¿A diario tus clientes te firman el mismo tipo de documento? ¿Tienes que pedirles los datos y rellenarlo para que lo firmen? ¡Ya no será necesario!
Crea un enlace para que el firmante complete sus datos él mismo y lo firme online con Firmalink.
Te explicamos en qué consiste esta funcionalidad de Firmafy que te permitirá insertar el documento mediante un enlace en tu web o en tus comunicaciones por email o WhatsApp.
Además, en este artículo te mostramos cómo utilizar Firmalink paso a paso y descubrirás cómo lo usarán tus clientes.
Más abajo, encontrarás un video-tutorial para que conozcas de forma detallada y visual cómo crear tu primer Firmalink.
¿Qué es Firmalink?
Firmalink es una herramienta de Firmafy que te permitirá convertir tus documentos más habituales en un enlace para que tus clientes inserten sus datos y firmen online el documento sin necesidad de que tú le solicites nada previamente.
Esta funcionalidad es muy útil para insertar un enlace con el contrato o documento en tu página web o email.
Una vez que el cliente haga clic, completará los campos del documento y a continuación, le llegará el documento final con los datos incluidos, para que lo firme online con Firmafy desde su móvil.
¿Cuáles son las ventajas de usar Firmalink?
Firmalink te aportará 4 ventajas principales:
- No es necesario que conozcas ningún dato del firmante de forma previa.
- El documento se podrá rellenar de forma desasistida abriendo un enlace en tu web o mensajes de email o WhatsApp.
- Sólo tienes que configurar ese enlace una vez.
- Al hacer clic, será el firmante quien inserte sus datos de forma sencilla, como si fuese un formulario normal.
Por ejemplo, ese documento de protección de datos que te tienen que firmar tus clientes toooodos los días.
Normalmente, te obliga a pedirle los datos al cliente, imprimir el documento y archivarlo o escanearlo tras su firma presencial. O en el mejor de los casos, entrar en Firmafy y realizar un envío para que te lo firme.
Con Firmalink puedes crear un enlace con ese documento y enviarle un mensaje para que complete sus datos y firme desde su móvil sobre la marcha. ¿Te imaginas la cantidad de tiempo que vas a ahorrar?
Tu plantilla podrá ser más productiva y eficiente en sus tareas diarias.
Y tus clientes quedarán encantados con este sistema tan cómodo y sencillo de usar, que les evitará desplazamientos innecesarios.
¿Cómo se usa Firmalink?
En tu zona privada de Firmafy, cuando pulses para realizar un ‘Nuevo envío’, te aparecerán varios tipos de envío:
- Solicitud de firma
- Solicitud de datos y firma
- Firmalink
- Email Certificado
- SMS Certificado
- Firma Presencial
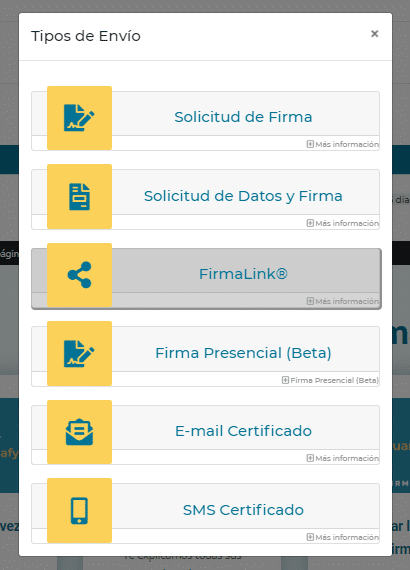
En este caso, tendrás que escoger «Firmalink«.
Al hacer clic, te aparecerá una nueva pantalla para que cargues el documento que deseas que se rellene al abrir el enlace, e incluyas una descripción para que luego te sea más fácil localizarlo entre tus Firmalink creados.
¿Cuántos firmantes puedes incluir en Firmalink?
El Firmante 1 corresponde a la persona de la que se desconocen sus datos. Lo único que tendrás que hacer será seleccionar si deseas enviar una copia del documento a esa persona por email, por SMS o por ambas vías.
¡Importante! Si eliges enviarle la copia por SMS no tendrás que conocer el email del Firmante 1.
Para añadir el Firmante 2 seleccionarás ‘Añadir Segundo Firmante’.
El Firmante 2 será una persona física o jurídica de la que sí conoces sus datos. Podría ser, por ejemplo, el jefe de tu empresa.
Firmalink para 2 firmantes es muy útil cuando tienes que enviar un documento a toda tu plantilla para que lo firme y, además, necesitas la firma del jefe de la compañía.
Cada vez que uno de los empleados firme el documento le llegará una notificación al jefe de la empresa para que lo pueda firmar también.
Entonces, una vez que tengamos completados todos los datos del Firmante 2 haremos clic en ‘Continuar’.
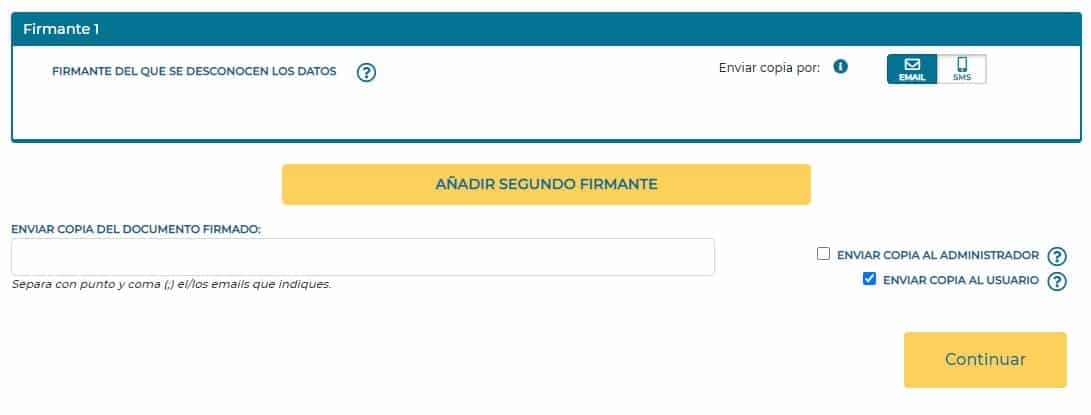
El siguiente paso será colocar los cuadros de firma. Como tenemos 2 firmantes tendremos que colocar 2 cuadros de firma.
Para nuestro Firmante 1 (no conocemos sus datos) se abrirá una pantalla para crear tu formulario con los datos que debe completar ese Firmante 1, como la que puedes ver a continuación, donde encontrarás tu documento en la parte central.
Sólo tienes que ir arrastrando los elementos de la columna izquierda sobre el lugar del documento donde deben rellenar cada dato. ¡Recuerda situar el cuadro de firma!
Si deseas que haya campos con «check list» o que se les solicite que adjunten un documento, por ejemplo, un DNI, también encontrarás opciones disponibles para ello.
Cada vez que incluyas un nuevo elemento, en la parte derecha se desplegará una columna para personalizarlo y guardar ese cambio.
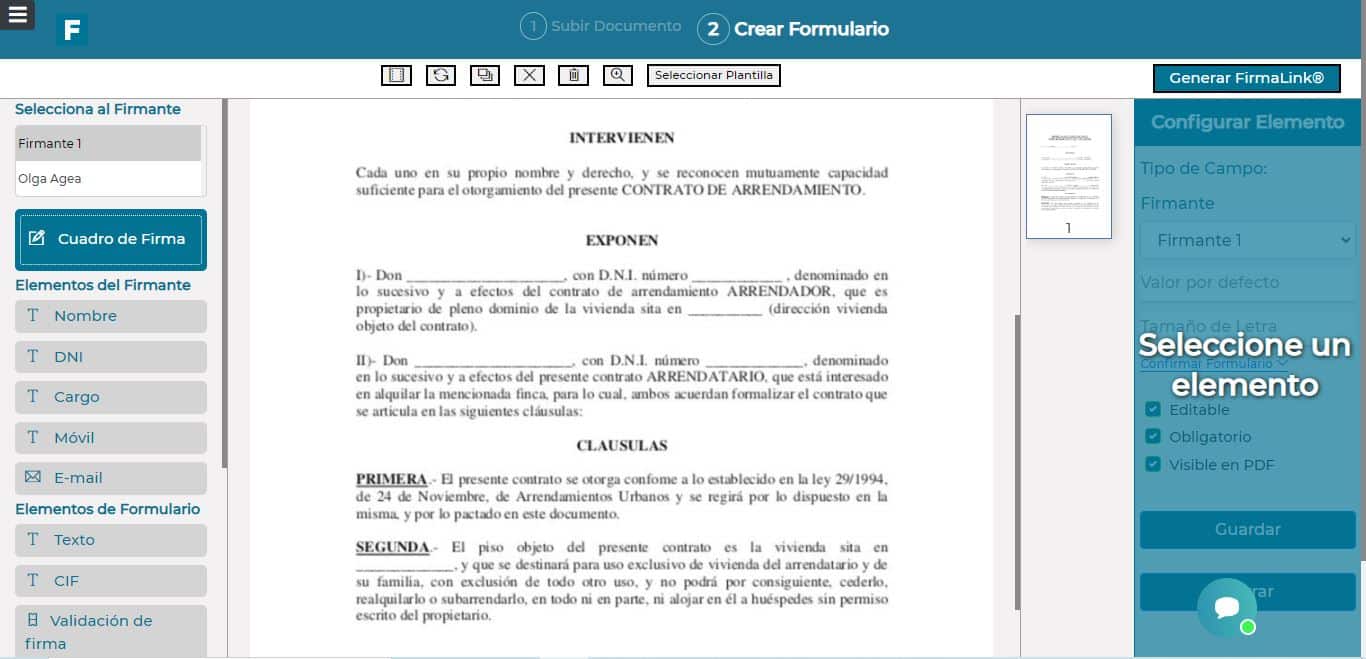
Una vez hayas diseñado tu documento, pulsa en ‘Generar Firmalink’ para que se guarde.
Para copiar tu enlace tendrás que acceder a Firmalink dentro de tu zona privada de Firmafy. Tendrás que seleccionar el documento correcto y copiar el enlace.
¡Y listo! Ya simplemente tendrías que insertar ese link en tu web o mensaje.
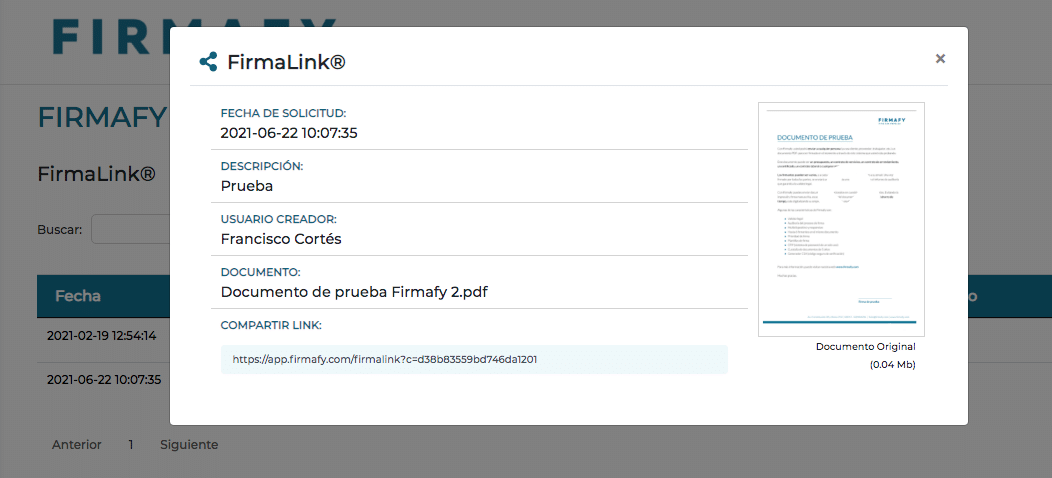
¿Cómo utilizan tus clientes Firmalink?
Te contamos cómo van a ver tus clientes el documento al abrir el enlace Firmalink y cómo se inicia el proceso de firma tras completar sus datos.
1. Completan los datos del documento o formulario:
Al abrir el enlace de Firmalink, tu cliente verá el documento y en él las casillas que debe completar. En nuestro ejemplo les hemos pedido que incluyan nombre, DNI y dirección.
Te preguntarás… ¿y cómo reciben el documento para firmar online si no tengo su email y teléfono? No te preocupes, también se le pide más abajo.
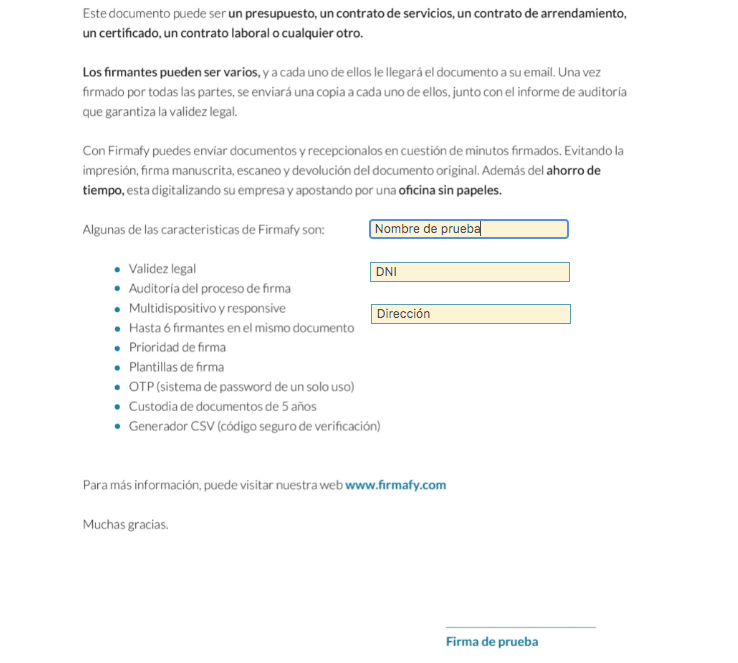
2. Añaden su email y teléfono:
En la parte inferior del documento, antes de confirmar todo, se les va a solicitar que incluyan su correo electrónico y teléfono móvil para que puedan recibir la solicitud de firma desde Firmafy automáticamente.
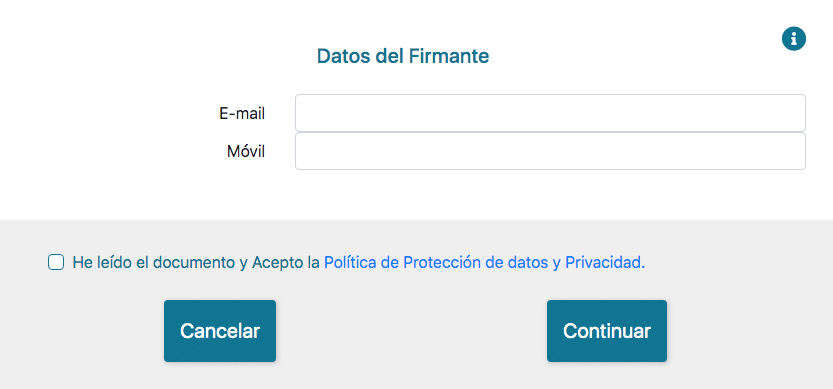
3. Insertan el código OTP que llega a su móvil y firman online:
Tras confirmar los datos del documento, les llegará a su móvil un SMS con un código de seguridad OTP para que lo introduzcan antes de firmar online.
Si han completado el documento en su ordenador, les aparecerá una imagen como esta para que firmen con el ratón.
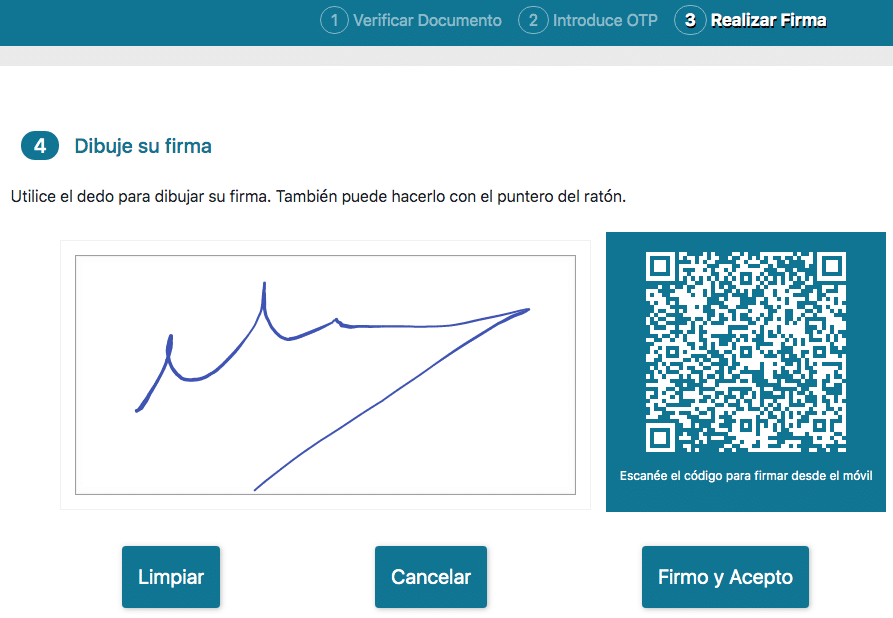
Si prefieren firmar con su móvil, pueden escanear el código QR y continuar el proceso de firma desde su teléfono.
En el caso de que hayan rellenado el documento desde su móvil, el proceso de firma será el habitual.
Lo mejor para ver las ventajas que va a aportar a tus clientes es probarlo tú mismo/a.
¿Te gustaría probar Firmalink? Escanéa este código QR y haz clic en la imagen para comenzar.
Descubre en este vídeo cómo usar Firmalink paso a paso
Si todavía tienes dudas, ¡visualizar el vídeo! En este vídeo-tutorial podrás ver cómo generar un enlace de tus documentos más habituales paso a paso con Firmalink.
¿Qué te parece esta funcionalidad? ¿Has usado ya Firmalink? No olvides dejar más abajo tus comentarios, ¡nos encantará leer tus opiniones!


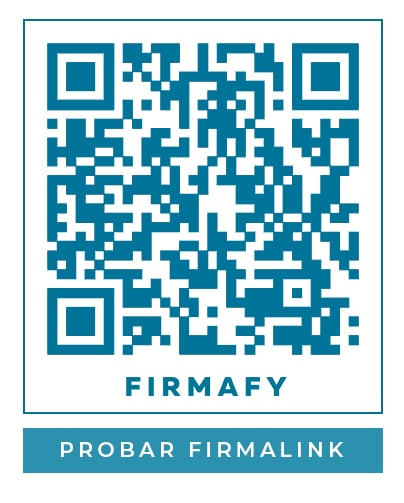

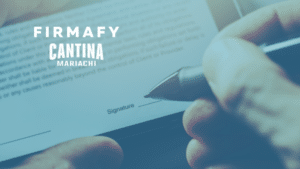



0 comentarios